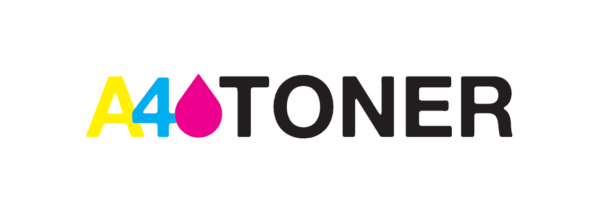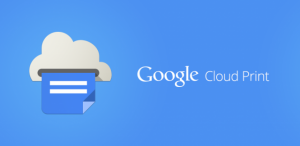¿Dónde están nuestras fotos?, si tenemos organizadas nuestras fotos en soporte digital nos imaginamos que no las vamos a perder. Pero , ¿y la añoranza de tocar una foto?.
Si decidimos imprimirnos unas cuantas fotos para situarlas estratégicamente por nuestra casa deberíamos tener en cuenta unas cuantas cosas para que no quede desleída nuestra ilusión con una calidad horrible.
No olvidamos que tenemos actualmente oportunidad de enviar hacernos las fotos a la antigua usanza, tal como se hacía hace 10 años, con una máquina llena de productos químicos, pero enviando los archivos por internet. También tenemos la opción de imprimirlas nosotros mismos en un kiosko autoservicio, dispuestos en muchos centros comerciales, zonas turísticas o en aquellas tiendas de fotos de toda la vida si supieron contrarestar la crisis de la foto en papel.ç
Desde un Usb o desde la nube.
Son numerosas las ocasiones en las que requerimos imprimir y no contamos con un ordenador cerca. Sin embargo, esta limitación no debe considerarse un problema porque gracias a la tecnología contamos con distintas alternativas para poder llevar a cabo una impresión sin necesidad de utilizar un ordenador.
Por eso, a continuación os mostramos algunas de las formas más fáciles, útiles e interesantes para imprimir los documentos que necesitéis sin necesidad de hacer uso del ordenador, por lo que podréis estar fuera de casa o de la oficina tranquilamente y no dejaréis de lado vuestras responsabilidades en cuanto a impresiones.
En primer lugar, si podéis echarle mano a una impresión desde un USB, os será muy cómodo. De hecho, cada vez son más los equipos de impresión que incorporan una ranura para estos dispositivos. Gracias a ella, podrás imprimir archivos independientemente de cuál sea tu formato.
Algo parecido sucede con las tarjetas de memoria, que resultan muy útiles si necesitáis realizar una impresión de un archivo de gran capacidad, como suele suceder con las fotografías. De este modo, únicamente necesitarás introducir la tarjeta (que sea compatible con tu impresora), seleccionar el archivo para imprimir y configurar el tipo de impresión a tu gusto.
Mayor desarrollo tecnológico son las aplicaciones que vamos a comentar a continuación. Es el caso de los dispositivos móviles, como los smartphones o las tablets. Así, en el mercado actual existen distintos tipos de aplicaciones que sirven para llevar a cabo impresiones sin necesidad de imprimir desde el ordenador, independientemente del software que requieran estos dispositivos.
Otra alternativa es la impresión a través de la red WiFi. Una solución con la que poderse conectar a la impresora de manera sencilla. Y es que hoy en día la mayoría de los equipos de impresión incorporan la posibilidad de conectarse a través de la red WiFi así como mediante el sistema NFC, para comunicarse inalámbricamente a través del corto alcance.
Si lo que queremos es imprimir sin ordenador a través de la tecnología de la nube que nos ofrece Internet. Hemos de empezar a familiarizarnos con nombres como dropbox, evernote, onenote o incluso amazon o gmail, que te permiten almacenar datos e imprimir desde la misma red. Una solución que garantiza la máxima movilidad al usuario.
Imprimir desde el móvil.
Pero si nuestra idea es hacerlo desde nuestro móvil y con nuestra impresora ahí van algunos puntos a tener en cuenta.
- Elegir siempre si queremos que el papel sea brillante o mate. No es indiferente, si queremos ponerle un vidrio delante como seria un marco es mejor que sea mate puesto que la suma del cristal con el vidrio podría hacerse pesado sobretodo según como le de la luz a la foto. El mate a cambio nos da más suavidad a la imagen cosa que para un paisaje es bonito, pero quizás demasiado suave si la foto es de nuestro niño con los dedos pringados de chocolate… Sólo tenerlo en cuenta, el brillo aviva los colores, el mate los suaviza.
- Como de grande queremos la imagen. Una cosa es lo que queremos y la otra la que nos va a quedar de una calidad aceptable, en la mayoría de los casos la capacidad máxima de nuestra impresora es de un A4, aún y así tener en cuenta la calidad con la que estuvo hecha la foto para que no quede pixelada. Tener en cuenta que si habéis hecho un zoom electrónico con el ordenador perdió mucha calidad y quizás al hacerla de tamaño a4 se puede llegar a ver la pixelación y eso a no ser que seas muy pop art, no creemos que te guste.
- El tipo de papel, si la impresora es de tinta, adquirir papel fotográfico para tinta, como este, papel inyección, ya que si utilizáis un papel no específico el resultado puede ser muy malo. También hay papel específico para impresora laser, papel laser, a cada impresora el suyo.
- Por último el tipo de tinta utilizada es muy importante para una impresión óptima es más adecuado utilizar los cartuchos de tinta originales especiales para fotografía. Siempre puedes probar.
Siguiendo estos 4 consejos creemos que podrás salvaguardar la memoria impresa de tus fotografías con una gran calidad. Pero cómo podemos imprimir directamente desde el móvil. Este es el tema que vamos a tratar. ¿Tienes Iphone o Android?
Imprimir desde Android
En los últimos tiempos lo cierto es que el consumo de dispositivos móviles en España se ha incrementado de forma exponencial. Tanto que es absolutamente normal utilizar nuestros móviles y tablets tanto como imprimir desde máquinas de foto como para recibir archivos. Evitar imprimir documentos de la manera tradicional es una de las principales ventajas que han producido los dispositivos móviles. Ahora es muy fácil enviar para imprimir desde nuestros móviles a nuestras impresoras situadas muy lejos de nosotros.
Cómo imprimir desde terminales Android
Esta función se realiza de forma diferente en lo que respecta al tipo de software utilizado y hoy nos vamos a centrar, concretamente, en el caso de Android, un sistema que permite realizar impresiones de manera sencilla a través de Cloud Print.
En este caso, hablamos de una herramienta diseñada y difundida por Google. Un servicio que trabaja online y que, si tienes una impresora compatible te permite mandar trabajos susceptibles de impresión a otras impresoras, a pesar de que éstas no estén conectadas a ese ordenador. Y es que este servicio, que se utiliza a través de la red, permite mandar un trabajo a una impresora aunque la misma no esté conectada en ese momento concreto al dispositivo.
Cómo encontrar este servicio.
¿Cómo poder acceder a este servicio, os preguntaréis? En primer lugar es imprescindible que estéis activados a Google Cluod Print. Para ello sólo hace falta visitar su web oficial y cliquear en la opción “probar ahora”. En ese momento seleccionaremos nuestro dispositivo y, en el caso de que éste no aparezca en la lista de preseleccionado, lo añadiremos mediante la opción “manage printers”.
Conectar nuestra impresora.
Para poder realizar esta actividad es necesario que constatemos que nuestra impresora es compatible. En la pantalla que nos aparecerá a continuación seleccionaremos nuestra impresora. Si ésta es compatible con Cloud Pinto bastará con seleccionarla, si no, dependeremos de Google Chrome para imprimir. Si nos encontramos en esta situación, porque nuestra impresora es clásica y antigua, lo que debemos hacer es acceder al panel de configuración, elegir la opción Google Cloud Print y enlazar las impresoras conectadas a nuestro ordenador, quedando éstas.
Configurar nuestro dispositivo móvil.
Tras estos pasos únicamente debemos configurar el dispositivo móvil, sea este un teléfono o una tableta. Para ello nos descargaremos la aplicación oficial desde Google Play. Y a partir de ahí, una vez contemos con el documento que queremos imprimir, seleccionaremos la opción Cloud Print, comenzando la impresión de manera inmediata.
Tan sencillo como esto y ya podremos realizar impresiones desde dispositivos móviles: sólo hará falta que seleccionemos el documento que queremos imprimir, enviar la acción y esperar a que se realice el trabajo.
Y si no tenemos papel
Entre las ventajas que aporta esta nueva tecnología también destaca que, a falta de impresión en papel, con Cloud Print también podemos enviar documentos a nuestra cuenta de Google en formato PDF, una acción sin duda interesante para aquellos que no quieren que sus documentos, debido al envío, se resientan o terminen desconfigurados.
Cada marca está desarrollando sus aplicaciones.
Esta aplicación no es la única solución para aquellos dispositivos que utilicen Android. Nada más lejos de la realidad puesto que a día de hoy son las propias marcas las que desarrollan aplicaciones propias para poder imprimir a través de ellos. Así, Samsung, Epson, HP o Canon son algunos de los fabricantes que han elaborado aplicaciones con esta finalidad.
Una tercera opción, muy válida.
Sin embargo, si las dos alternativas que os ofrecemos para imprimir desde smartphones o tabletas no os convencen, siempre podéis hacer uso de una tercera vía, compuesta por aplicaciones genéricas. Una de las más conocidas es Printer Share, que facilita la conexión a la impresora usando bluetooth o wifi mediante su sistema OTG.
Aunque este último ejemplo es más limitado, pues su uso se circunscribe al ámbito de la conexión mediante wifi o puerto USB, lo cierto es que es una opción muy adecuada para aquellos que descartan las dos propuestas iniciales.
Sea como fuere, la conclusión a la que llegamos es que el desarrollo tecnológico nos facilita enormemente la definición de nuestras tareas cotidianas. Así, la impresión de documentos desde dispositivos móviles es un hecho gracias a las aplicaciones que os acabamos de detallar y todas las que próximamente irán apareciendo.
Imprimir desde IOS
¿Cómo imprimir desde IOS con y sin AirPrint?
Los Iphones, Ipads o iPod tienen una cantidad casi infinita de funciones y utilidades que muchas veces hasta se pasan por alto. Resulta un reto saber cómo manejar cada una de ellas. Una de esas utilidades que llegaron para facilitar la vida es el AirPrint, que permite de manera muy sencilla imprimir, con cable o de forma inalámbrica, desde el Iphone o Ipad un documento para tenerlo en formato físico.
Esta guía busca aclarar cómo imprimir con o sin AirPrint, puesto que la impresora podría no ser compatible con la utilidad, de manera que sea posible obtener documentos en distintos escenarios.
Para imprimir desde IOS con AirPrint
Para imprimir desde IOS con AirPrint se deben seguir los siguientes pasos:
1) En primer lugar es necesario verificar si la impresora es compatible con IOS. En la página oficial de Apple es posible encontrar un listado de los modelos.
2) De ser compatible, entonces es necesario conectar la impresora a la misma red Wi-Fi en la que esté conectada el Iphone, Ipad o Ipod. (Cabe destacar que AirPrint solo es compatible con Ipods de la tercera generación en adelante).
3) Una vez se verifique que ambos dispositivos estén conectados a la misma red Wi-Fi, se ingresa en la aplicación de la cual queremos imprimir (Mail, Safari, Fotos, Cámara, Mapas, Pagers, Numers, Keynote, entre otras).
4) Dentro de la aplicación se selecciona el documento que se quiere imprimir.
5) En la parte de abajo, en la barra, se debe pulsar el botón «Compartir», el cual se muestra como una flecha con dirección a la izquierda o una flecha que sobresale de un cuadrado.
6) Entre las opciones se pulsa «Imprimir», el cual se muestra comúnmente con una pequeña imagen de una impresora.
7) Se selecciona la impresora AirPrint, se configura los criterios de impresión y se presiona el botón de imprimir. Listo, con esto tendrás tu documento en físico.
Cómo imprimir con cable y utilizando AirPrint.
En caso de que se quiera imprimir a la vieja escuela, con cable y utilizando AirPrint, estos son los pasos a seguir:
1) En este caso no se debe conectar el teléfono a la impresora ni al ordenador. Es el ordenador el que debe conectarse a la impresora.
2) Se instala el software para MAC que debió haber traído la impresora junto con un asistente de configuración.
3) El asistente de configuración de la impresora servirá para conectarla a la red Wi-Fi.
4) Se desconecta el cable USB y la impresora deberá permanecer conectada a la red Wi-Fi.
5) Se conecta el móvil, Ipad o Ipod en la misma red Wi-Fi en la cual está conectada la impresora.
6) Se ingresa en la aplicación donde está el documento que se busca imprimir (Mail, Safari, Fotos, Cámara, Mapas, Pagers, Numers, Keynote, entre otras).
7) Se selecciona el documento que se quiere imprimir.
8) En la parte inferior, se debe pulsar «Compartir», el cual se puede mostrar como una flecha con dirección a la izquierda o con una flecha sobresaliente de un cuadro.
9) Se selecciona la opción «Imprimir», que se muestra con el símbolo de una impresora.
10) Se elige la impresora AirPrint, se configura los criterios de impresión (cómo número de copias del documento, color, entre otros detalles) y se presiona el botón de imprimir. Es así de sencillo.
Imprimir en IOS con cable sin AirPrint
Suponiendo que se quiere utilizar un cable vía USB para poder lograr la impresión, entonces se deberá usar otro programa que se consiga en la AppStore como Printer Pro en su versión Lite (gratis, aunque también existe una versión paga que cuenta con algunas extensiones). Los pasos varían un poco, aunque no es muy diferente:
1) Se conecta el móvil a un ordenador con sistema operativo Windows o MAC a través de un cable USB.
2) La MAC o el ordenador con sistema operativo Windows debe estar conectado a la impresora.
3) Se descarga un complemento de la aplicación en el ordenador que use Windows llamado Printer Pro Desktop. En la MAC no es necesario.
4) Se ingresa Printer Pro desde el ordenador o MAC y se selecciona la impresora que está conectada.
5) En la aplicación móvil se le pulsa la opción «Añadir». Es ahí donde se selecciona la PC a la que está conectada la impresora. Se debe seleccionar «Comenzar la Impresión».
6) Se ingresa en el documento desde el Printer Pro que se quiere imprimir y se pulsa el botón de Herramientas, el cual se muestra como una llave de tuercas.
7) Se debe pulsar sobre «Abrir en otras aplicaciones» y posteriormente pulsar «Impresión con Printer Pro».
8) La impresora a utilizar ya debería estar seleccionada y se pulsa «Imprimir». En cuestión de segundos el documento debería ser impreso.
Imprimir sin cable y sin AirPrint
Este caso se da mayormente si la impresora no es compatible con AirPrint y tampoco se dispone de cables. No es ningún problema, en este caso también es posible recurrir a Printer Pro Lite.
1) Se Ingresa en Printer Pro desde el ordenador y se selecciona la impresora que se quiere utilizar. En este caso no es relevante si la impresora está o no conectada vía puerto USB. Puede darse el caso de que es de uso inalámbrico pero no es compatible con AirPrint.
2) Abrir el documento que se quiere imprimir.
3) Se ingresa en el documento que se quiere imprimir desde el Printer Pro y se pulsa el botón de Herramientas, lo reconocerás por el símbolo de una llave de tuercas.
4) Se pulsa la opción «Abrir en otras aplicaciones» y luego pulsa «Impresión con Printer Pro».
5) En segundos se tendrá en físico el documento que se necesitaba imprimir. Un proceso rápido y sencillo.
Utilizar la tecnología en esta época de la modernidad se ha convertido en algo cotidiano, aunque no por eso quiere decir que en algunos casos no se haga algo complicado. Siempre hay escenarios en los cuales una guía es de mucha utilidad.
Siguiendo correctamente cada uno de los pasos de cada escenario es posible imprimir el documento que se quiera, de la extensión que se quiera y en el momento en que se quiera e incluso, con la impresora que se quiera.
Con esta nueva tecnología AirPrint es posible hacerlo sin inconvenientes desde donde estés. Es así como Apple busca simplificar la vida de sus clientes, solo es cuestión de animarse a adquirir una impresora compatible y un Iphone, Ipad o Ipod (solo los de tercera generación en adelante).
En resumen: 5 aplicaciones para imprimir desde el móvil
Si tienes un smartphone Android y quieres imprimir fotografías desde él te recomendamos que sigas leyendo esta entrada de nuestro blog. Y es que a continuación os ofrecemos un listado de aplicaciones que os permitirán llevar a cabo esta función de manera sencilla y sin tener que realizar grandes esfuerzos ni inversiones monetarias.
Iniciamos este recorrido hablando de Brother iPrint & Scan, una herramienta de carácter gratuita que destaca por su rapidez a la hora de imprimir. Su forma de funcionamiento se basa en buscar una red inalámbrica a la que se puedan agregar impresoras compatibles. Antes, es interesante que el usuario compruebe el manual para constatar que la configuración de ambos dispositivos es la correcta.
A continuación podemos reseñar la Canon Easy-PhonoPrint, también sin coste y cuyo uso se limita a impresoras fabricadas bajo esta marca. Entre sus puntos fuertes se encuentra la gestión de varias imágenes en un solo uso. Para este fabricante, la aplicación puede imprimir de manera inalámbrica cualquier fotografía y seleccionar el tipo de papel con el que se va a realizar el trabajo.
No abandonamos las marcas porque también queremos comentar la aplicación HP iPrint Photo. Como las otras, también gratuita, su gran valor agregado es que nos permite recortar y editar las fotografías antes de proceder a imprimirlas. También se convierte en una herramienta intuitiva, de fácil instalación y manejo.
En cuarto lugar queremos hablaros de CyPria, una aplicación que tiene dos versiones: una de pago y otra gratuita. La segunda opción se caracteriza por permitir al usuario imprimir carátulas de Cd, tarjetas, notas y fotografías. Con su versión de pago podemos imprimir páginas web.
A continuación es importante que tengáis presente Picwing Print & Mail Photos. Esta herramienta se ha desarrollado también en versión gratuita y de pago. Es la mejor de las cinco opciones si lo que queremos es enviar nuestras copias por correo electrónico.
Con este listado de cinco aplicaciones con las que podéis imprimir desde el móvil no hay excusa para que hagáis constancia en papel de vuestros trabajos y experiencias. Sobre todo en los periodos vacacionales, seguro que muchos de vosotros agradeceréis el desarrollo de estas tecnologías.
- Epson Expression Photo XP-8700 | Análisis y Opiniones - 6 julio, 2022
- HP LaserJet M110we y M110w | Análisis y Opiniones - 23 junio, 2022
- HP Color LaserJet Enterprise M554dn | Análisis y Opiniones - 10 marzo, 2022