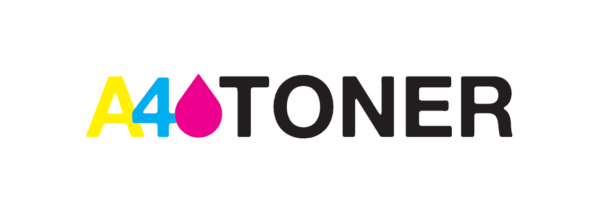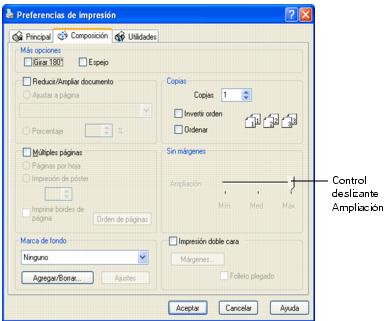Todo acerca de la impresión sin bordes, como configurarla según tu impresora
Hoy en día es muy común encontrar impresoras con la opción: impresión sin bordes, pero la mayoría no sabe muy bien cómo configurarlas y usarlas. Hoy te explicaremos como aprovechar dicha funcionalidad al máximo en equipos de resonadas marcas, como: Epson, HP y Brother. Puedes ver aquí: Listado de impresoras con nuestra review que pueden imprimir sin margenes
Te preguntarás: ¿Qué complicación puede tener imprimir sin márgenes? Lamentablemente la repuesta es: más de las que crees. Lograr ese certificado o fotografía se puede poner engorroso por culpa del programa que usas, además el procedimiento puede variar según la marca y modelo de la impresora y también debes configurar el dispositivo adecuadamente.
Pese a lo anterior, aquí te explicaremos como imprimir sin bordes con HP, también como lograr la impresión sin márgenes con Epson y también con otras marcas de impresoras como Brother o Canon. Además, te daremos algunos tips para realizar sin problema el proceso desde los softwares más usados.


¿Qué es la impresión sin bordes?
Antes de adentrarnos en cómo usar esta función, lo primero que haremos es explicarte que es la impresión sin bordes o la también conocida impresión sin márgenes. Tal como su nombre lo indica, este extra que tienen ciertas impresoras te permiten usar la totalidad del papel al hacer una impresión.
Anteriormente, la mayoría de las impresoras debían respetar un margen, aunque fuera mínimo (en algunos casos era de 0,3 milímetros), en esta pequeña fracción de la hoja no se imprimía; ya que servía de borde para encuadrar. Con la llegada de las impresoras a color, y en especial de la gama fotográfica los principales fabricantes (HP, Canon, Brother, Epson, etc.) eliminaron los márgenes, con la intención de poder imprimir imágenes con calidad de laboratorio fotográfico sin bordes.
¿Cómo imprimir sin bordes?
Imprimir documentos sin márgenes no es una labor complicada, hay impresoras que simplifican la impresión de fotografías sin bordes, también gráficos y hasta texto. Sin embargo, hay ciertos pasos que debes seguir y se puede complicar dependiendo del programa que uses para imprimir, el sistema operativo del ordenador y la marca y modelo de la impresora.
Configurar el controlador de la impresora para imprimir sin bordes
Lo primero que harás es verificar la configuración de la impresora desde tu PC. Para esto debes ir al panel de control y seleccionar la opción: impresoras y otros hardware, dependiendo de tu versión de Windows la ruta puede cambiar.
En la versión más reciente: Windows 10, simplemente escribes en la barra de búsqueda: panel de control. Una vez que esté en la aplicación seleccionas en la opción hardware y sonido: ver dispositivos e impresoras. Aparecerá un listado y seleccionarás la impresora deseada, posiciónate sobre esta y presiona botón derecho del raton y elige preferencias de impresión, allí buscarás el recuadro que diga: sin bordes, sin márgenes o borderless. Ahora sólo queda presionar aceptar y guardar la configuración.
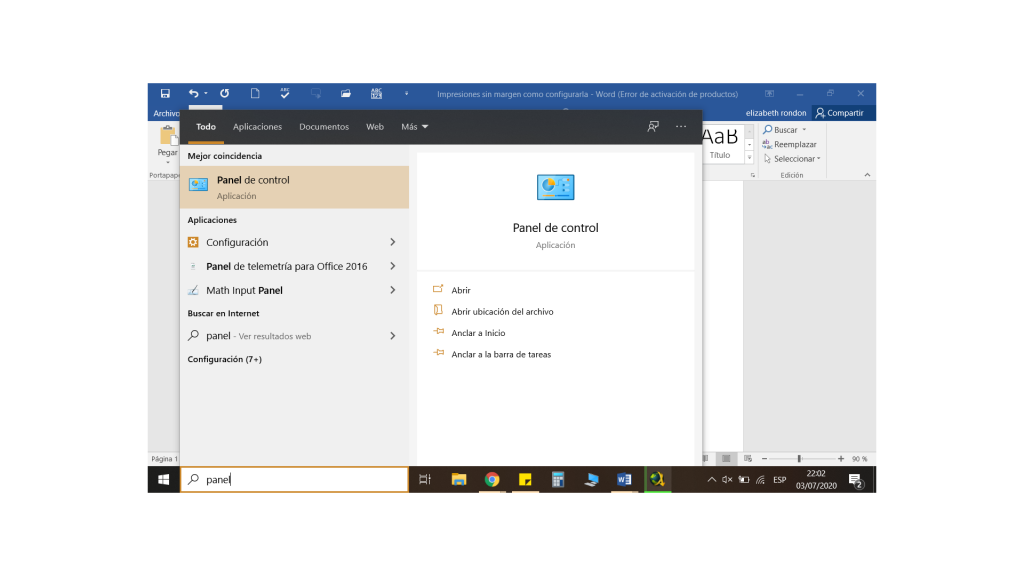
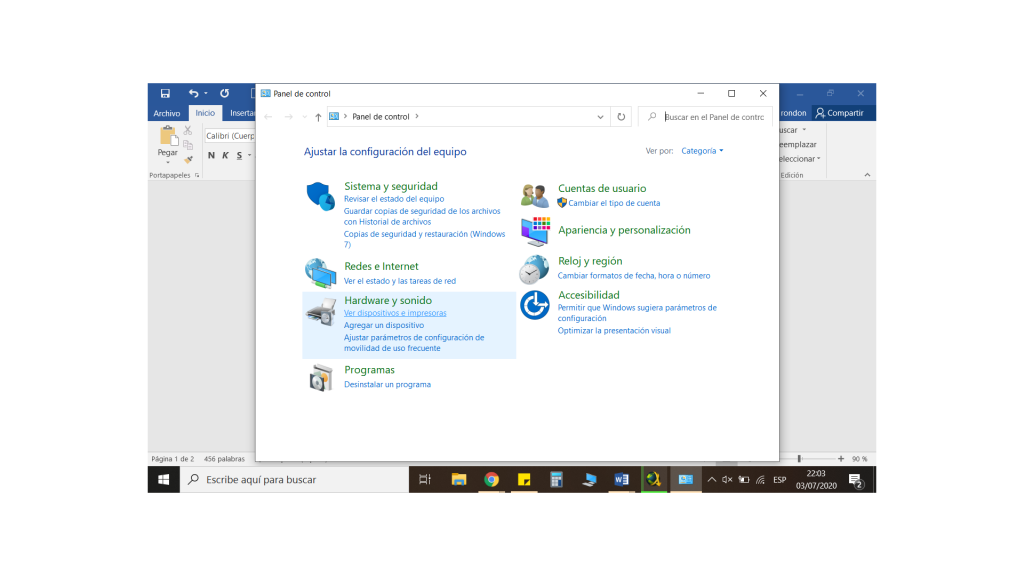
En otras versiones de Windows más antiguas el procedimiento es similar, lo que cambia es la ruta para acceder al panel de control. Ejemplo:
- En Windows 7 presionas el botón inicio y luego dispositivos e impresoras.
- En Windows Vista presionas inicio y luego panel de control. A partir de este punto el proceso es igual que en Windows 10.
- En Windows XP presionas inicio, luego panel de control, allí te diriges a la opción: impresoras y otro hardware y posteriormente a impresoras y faxes.
Pese a lo anterior, tu puedes modificar las preferencias de impresión y seleccionar la opción impresión sin bordes y cuando vayas a generar el documento no funciona ¿Por qué? Simple en algunos casos una errónea configuración en el software o que no has seleccionado el papel correcto.
Imprimir sin bordes en Brother
Imprimir sin márgenes en una impresora Brother es muy fácil, quizás es una de las más fáciles de configurar. Si ya has activado la opción en la pantalla de controlador de impresoras, únicamente debes presionar imprimir y luego preferencias de impresión; no imprimas de modo automático sin antes verificar que está activa la opción sin bordes y tengas seleccionado el tamaño de papel correcto.
Imprimir sin márgenes en HP
El procedimiento es el mismo que el anterior, pero adicional se le suma que debes seleccionar el tamaño de papel deseado con la salvedad sin bordes, ejemplo: carta sin borde, A4 sin borde, etc.
Imprimir documentos sin bordes en Epson
Dependiendo del modelo de la impresora se puede complicar un poco, el proceso es muy parecido al de las impresoras Brother y HP, pero hay modelos en los que debes señalar que el papel es fotográfico para que se active la opción sin bordes.
De igual forma entras a imprimir, seleccionas preferencias de impresión y allí colocas el tipo de papel y presionas la casilla que dice sin bordes. Si no se activa la casilla para que puedas tildarla marca que el tipo de papel es fotográfico, luego seleccionas el tamaño y en este punto deberías poder marcar la casilla: sin bordes, sin ningún tipo de problema.

Imprimir sin márgenes en Canon
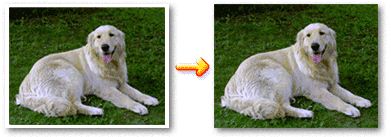
Impresión sin bordes desde diferentes programas
El truco para realizar la impresión sin bordes desde programas, como: Photoshop, Word, Adobe Reader y similares es nunca usar el icono rápido de impresión. Sabemos que es engorroso, pero debes seleccionar la opción imprimir e inmediatamente ir a las preferencias de impresión y tildar la casilla sin bordes y seleccionar correctamente el tamaño de papel.
Si quieres imprimir una presentación de PowerPoint sin márgenes y no funciona la anterior configuración, puedes guardarla en formato PDF y luego imprimir.
Impresión de fotografías sin márgenes
La impresión de fotos sin bordes es muy sencilla, sólo debes dar clic derecho en la imagen que deseas generar y seleccionar imprimir, luego haz clic en preferencias de impresión. En esta ficha selección tamaño de papel y colocas la opción sin bordes, recuerda: selecciona papel fotográfico y lo ideal es imprimir en modo óptimo para que disfrutes de la mejor calidad de imagen.
Si tienes dudas acerca de la capacidad de tu impresora para imprimir sin bordes puedes comentar y con gusto te asesoraremos. Y, recuerda: con los cartuchos económicos de A4Toner logras las mejores impresiones sin márgenes, sólo indícanos el modelo de tu impresora y te brindaremos las tintas impresora Premium de mayor rendimiento…
Cómo imprimir fotos sin márgenes en impresoras Espon
Fuente:
Abra el menú Archivo y seleccione Imprimir.
Haga clic en el botón Propiedades o Preferencias. (Si hay un botón llamado Configuración, Impresora u Opciones, haga clic en él. En la próxima pantalla, haga clic en Propiedades o Preferencias).
Aparecerá una ventana como ésta:
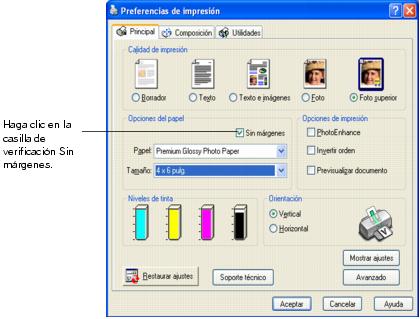
Seleccione Foto o Foto superior como ajuste Calidad de impresión. Seleccione uno de los siguientes tipos de papel como ajuste Papel o Tipo papel. El ajuste debe coincidir con el papel en el que va a imprimir:
- Premium Glossy Photo Paper
- Premium Semigloss Photo Paper
- Ultra Premium Glossy Photo Paper
- Matte Paper – Heavyweight
- Glossy Photo Paper
Haga clic en la casilla de verificación Sin márgenes. Lea el mensaje y haga clic en Aceptar. Seleccione el tamaño de papel en el ajuste Tamaño. Consulte la lista de tamaños de papel que puede utilizar para imprimir sin márgenes en la sección Cómo imprimir fotos sin márgenes. Seleccione Vertical u Horizontal como ajuste de orientación. Haga clic en la ficha Composición. Aparecerá una ventana como ésta:
Si es necesario, ajuste el control deslizante Ampliación en el cuadro Sin márgenes para seleccionar Mín., Máx. o a un ajuste intermedio.
El ajuste Mín. conserva la mayor parte del área de imagen en la impresión, pero puede haber un pequeño borde blanco en los márgenes de la impresión. El ajuste Máx. amplía la imagen para asegurarse de que no queden bordes sin imprimir, aunque es posible que los bordes de la imagen no aparezcan en la impresión. Haga clic en Aceptar. En la ventana Imprimir, haga clic en Aceptar o Imprimir.
- Epson Expression Photo XP-8700 | Análisis y Opiniones - 6 julio, 2022
- HP LaserJet M110we y M110w | Análisis y Opiniones - 23 junio, 2022
- HP Color LaserJet Enterprise M554dn | Análisis y Opiniones - 10 marzo, 2022