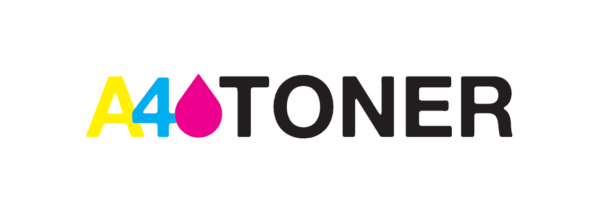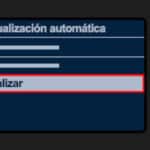Primero los previos de una instalación.
Las impresoras son uno de los objetos fundamentales de toda oficina. Sin embargo, su utilización requiere pensar en una serie de criterios, especialmente antes de que esta comience a funcionar. Es por ello que a continuación repasamos los principales puntos que se deben revisar cuando se instale una impresora en el ámbito de la oficina.
En primer lugar, hay que cuidar que el espacio y lugar de instalación de la impresora no tape ni obstruya los ventiladores ni las aberturas del equipo de impresión. A su vez, es recomendable que para instalar el aparato solo se utilice el tipo de corriente indicado en la etiqueta de la impresora y utilizar únicamente el cable de alimentación que acompaña a este producto.
Del mismo modo, el cable de la alimentación de la impresora solo se debe utilizar con ella ya que en caso de utilizarlo con otro aparato se podría producir una descarga eléctrica. En paralelo se ha de comprobar si el cable de alimentación de corriente alterna cumple las normas de seguridad locales pertinentes.
Las marcas fabricantes aconsejan no utilizar enchufes montados en el miso circuito de aparatos tales como fotocopiadoras o sistemas de aire acondicionado que se apaguen y enciendan regularmente. A su vez, tampoco es recomendable utilizar enchufes eléctricos controlados por interruptores de pared o temporizadores automáticos.
En otro orden de cosas, también es conveniente mantener alejado el ordenador de fuentes potenciales de interferencia electromagnética, tales como altavoces o receptores de teléfonos inalámbricos, no usar cables deteriorados ni deshilachados y, si se utiliza un cable alargador con la impresora, asegurarse de que el amperaje total de los dispositivos conectados al alargador no supere la capacidad total del cable. No intente reparar la impresora usted mismo.
Por último, en el caso de que el cable o el enchufe estén estropeados, les haya entrado líquido o la impresora se haya caído, es preferible avisar a los servicios técnicos de la marca antes que reparar el equipo por uno mismo.
Cómo instalar impresoras en red
Dependiendo del modelo y el fabricante, instalar y compartir una impresora en red puede ser lo más sencillo del mundo o una tarea digna del mismo Hércules. Sin embargo, siguiendo una serie de pasos básicos y con la inestimable ayuda del manual de nuestra impresora podremos tener lista nuestra máquina en menos tiempo del que se tarda en imprimir la página de prueba. ¡Vamos a ello!
Aunque cada máquina es un pequeño mundo, la mayor parte de las impresoras coincide casi punto por punto en la forma de instalarlas, difiriendo básicamente en cómo realizar la instalación dependiendo del sistema operativo. Por ese motivo antes de centrarnos en la propia compartición en red de la impresora abordaremos en primer lugar la instalación «normal» mediante cable USB y dependiendo de si tratamos de realizar la instalación bajo un SO Windows, Linux o Macintosh. Por supuesto, estos pasos pueden diferir —y diferirán— dependiendo de tu modelo de impresora, así que nunca está de más acompañar esta guía con el manual de instalación de tu impresora.
Instalar impresoras bajo Windows
En primer lugar, y estos puntos evidentemente son idénticos para cualquier sistema operativo, tendremos que realizar la instalación física de la impresora. Conectar el cable de alimentación, retirar los diversos embalajes y colocar papel de prueba en el alimentador para poder imprimir la página de prueba. Dos apuntes importantes: primero, vigilar bien que se ha retirado todo vestigio de materiales de protección, ya que a menudo dentro de la propia impresora podemos encontrarnos con algún corcho o plástico amortiguador que pueden estropear la máquina en caso de ser encendida con ellos aún dentro; y segundo, en algunos casos la primera parte de la instalación se debe realizar sin conectar físicamente la impresora, así que no conectaremos el USB todavía a no ser que el manual lo especifique directamente. Una vez encendida la impresora puede que inicie automáticamente el proceso de carga de los cartuchos de tinta o puede que este paso se realice una vez instalados los drivers. Nuevamente, dependerá del modelo de impresora.
Si por error hemos conectado la impresora al ordenador antes de instalar los drivers, no pasa nada: en la pantalla de «Nuevo hardware encontrado» haremos clic en «Cancelar» y desconectaremos el USB. A continuación insertaremos el CD suministrado con la impresora (o nos bajaremos los drivers desde Internet en la página web del fabricante) y seguiremos las instrucciones que nos presenten. Siendo Windows —en sus diversas versiones— el sistema operativo por excelencia, estos CD no suelen necesitar de ningún otro tipo de ajuste en el propio sistema, encargándose el programa de toda la instalación.
En caso de tener que escoger el tipo de conexión escogeremos la conexión directa mediante USB o wifi, dependiendo si vamos a tener la impresora conectada directamente al ordenador o mediante wireless. La conexión en red la explicaremos en un paso posterior.
Si el CD de instalación no encuentra la impresora, podemos buscarla de manera manual. Una vez instalados los drivers y con la impresora encendida y enchufada, para versiones anteriores a Windows 8 haremos clic en el botón de «Inicio» de Windows y a continuación en «Dispositivos e impresoras». En Windows 8 o 10 al pinchar en el botón de Windows directamente escribiremos las primeras letras de «Panel de control» y en él aparecerá la misma opción. Si no aparece tu impresora (en cuyo caso ya estará instalada) seleccionaremos «agregar una impresora local», seleccionaremos el modelo de impresora y la añadiremos. Si no aparece el modelo, puede que sea necesario actualizar la lista mediante Windows Update.
Instalar impresoras en Linux
Cada versión de Linux es diferente, y configurar correctamente la impresora dependerá de si estamos usando Fedora, CentOS, Red Hat o cualquier otra distribución. En los casos más hardcore puede que tengamos que tirar únicamente de consola de comandos. Por ser el más user friendly nos basaremos en Ubuntu para esta explicación. Teniendo la impresora conectada y encendida, nos dirigiremos a «Sistema, Administración, Impresoras» donde seleccionaremos «Impresora nueva». El asistente nos dirigirá a través del proceso de instalación. Para conocer el nivel de tinta de nuestras impresoras habrá que instalar paquetes aparte: puedes probar con inklblot o mtink, funcionarán para la mayoría de impresoras.
Instalación en Mac OS
El proceso en OS X es prácticamente idéntico al de Windows, y por el mismo motivo: las compañías se cuidan mucho de que sus programas realicen la parte «técnica» de la instalación. Si una vez instalados los drivers tu impresora no aparece, realiza los siguientes pasos con la impresora enchufada y encendida:
- En el menú «Ver» selecciona «Mostrar lista de impresoras». Para versiones antiguas de MAC OS X (desde la 10.2.8. hacia atrás) tendrás que ir al menú «Impresora» en el cuadro de diálogo de impresión y selecciona «Editar lista de impresoras».
- Haz clic en el botón «Agregar impresora».
- Selecciona USB en el primer menú emergente.
- Selecciona tu impresora en la lista.
- Haz clic en «Agregar».
Cómo instalar impresoras en red
El proceso es tremendamente sencillo: en las opciones de instalación anteriores, en lugar de seleccionar la opción «USB» seleccionaremos la opción de red, si nuestra impresora tiene capacidad para ello. El uso en red de la impresora se realizará de manera independiente ya esté conectada a la red wifi o mediante cable ethernet, siempre y cuando la red sea la misma para todos los dispositivos. Explicaremos cómo compartir las impresoras entre varios equipos en un punto posterior.
A la hora de conectarse mediante wifi dispondremos seguramente de la opción de introducir la contraseña de la red o de realizar el proceso de manera más sencilla a través del Wi-Fi Protected Setup (WPS en inglés), simplemente apretando un botón. En casos muy excepcionales deberemos introducir a mano nuestro nombre de red (SSID) en caso de que nuestro punto de acceso no lo transmita de manera automática. En este caso seguramente deberemos también especificar el tipo de seguridad de la red (WEP o WPA generalmente) y su contraseña.
Cómo eliminar una impresora en Windows, Linux y Mac
Nada más fácil. Si es posible, desinstalaremos la impresora mediante el propio software del fabricante. En caso de no disponer de él, en Windows accederemos a nuestro querido panel de control, a la ya conocida sección de «Dispositivos e impresoras». Ahí eliminaremos la impresora, para a continuación acceder a las propiedades del servidor de impresión (que se encuentra en la parte superior de la misma ventana), y en la sección de controladores podremos eliminar los drivers de nuestra antigua impresora.
En Ubuntu desde «Sistema, Administración, Impresoras» podremos acceder al asistente para la desinstalación. Si da algún problema de permisos puede que sea necesario tocar el archivo de configuración de CUPS y reiniciar el servicio. En nuestros ordenadores Apple bastará con acceder a las preferencias del sistema, y en el menú de «Impresoras y Escáneres» seleccionaremos nuestra impresora y pulsaremos el botón «-«.
Cómo compartir una impresora
Ya hemos visto como instalar nuestra impresora, ahora haremos que pueda estar disponible para toda nuestra red. Como en la instalación básica, que la red pueda «ver» la impresora dependerá de bajo que SO estemos «mirando».
Para compartir nuestra impresora desde Windows, si usamos un enrutador seguiremos los siguientes pasos. Haciendo clic en el botón de inicio pulsaremos con el botón derecho del ratón en «Mis sitios de red», y seleccionaremos «Propiedades». Aparecerá nuestra conexión de área local donde igualmente haremos clic con el botón derecho y seleccionaremos «Propiedades». A continuación haremos doble clic en «Protocolo Internet (TCP/IP)». Por último, marcaremos las opciones de obtener una dirección IP y la dirección DNS del servidor automáticamente. Puede que sea necesario configurar el firewall de Windows para activar el uso compartido de impresoras marcando la opción en el apartado de opciones avanzadas.
Si lo que vamos a hacer es configurar la impresora para nuestra red doméstica y poder usarla desde otro PC al que esté conectada, compartiremos la impresora desde el equipo al que está conectada en el panel de impresoras haciendo clic con el botón derecho en ella y seleccionando «compartir». Aceptaremos los mensajes que nos indiquen. A continuación, desde el equipo donde queremos conectar la impresora, haremos clic en el botón de inicio y pulsaremos «Ejecutar» (o simplemente pulsando la tecla de Windows y «R» en caso de no tener este menú), donde escribiremos dos contrabarras («») y a continuación el nombre completo del equipo que tiene la impresora (podremos verlo en las «Propiedades del sistema» del mismo). Por ejemplo, «EquipoA» (sin las comillas). En la ventana que se nos mostrará haremos clic con el botón derecho en la impresora y seleccionaremos «Conectar». ¡Listo!
Desde Ubuntu la compartición será incluso más sencilla de conseguir. Sí, por una vez es más sencillo lograr algo en Linux que en Windows, y sin necesidad de hacer Bash Scripting. Tan solo tendremos que usar CUPS escribiendo en el navegador su dirección: http://localhost:631. En la pantalla que nos aparecerá seleccionaremos la opción «Administración» y marcaremos tanto la opción de mostrar impresoras compartidas por otros sistemas como la de compartir las nuestras.
Si no aparece la impresora, en el archivo /etc/cups/cupsd.conf agregaremos la línea:
BrowsePoll print.df.uba.ar
Y reiniciaremos CUPS mediante:
sudo /etc/init.d/cups restart
Y recuerda, ¡sudo es tu amigo!
En nuestras «manzanas» la operación será como sigue: abriremos las preferencias de sistema, y posteriormente dentro de «Hardware» pulsaremos sobre «Impresión y escaneado». Pulsando sobre el botón «+» podremos escoger una impresora conectada en un equipo Windows (bajo la pestaña del mismo nombre) o una conectada directamente a la red (en la pestaña «IP»), en la que tendremos que ingresar la dirección IP de la máquina en cuestión.
A partir de ahora podrás tener disponible tu impresora desde cualquier equipo e independientemente de tu sistema operativo de manera cómoda y sencilla.
Conectarse a redes wifi públicas con seguridad
Por eso, es conveniente tomar ciertas medidas de precaución y saber a qué tipo de redes nos estamos conectando. El wifi público tiene grandes ventajas, nos permite seguir con nuestras rutinas virtuales, mandar fotos o cualquier recuerdo de nuestro viaje, incluso resolver algún problema doméstico o laboral, pero tenemos que ser conscientes de que su utilización puede entrañar ciertos riesgos.
Cómo conectarse a una wifi pública
Conectarse a una wifi pública es sencillo. Si utilizamos Windows solo tendremos que seguir los siguientes pasos:
1) En primer lugar tendremos que localizar el icono de conexión de redes. Se halla en la parte inferior derecha de la barra de tareas, junto al reloj del sistema y los programas residentes. Si no lo localizamos, debemos dirigirnos al icono en forma de flecha que nos mostrará el acceso a los iconos ocultos.
2) Una vez que accedamos, veremos una lista con las redes disponibles, las que entran en la zona de cobertura de nuestro ordenador. A su lado, observaremos un indicador que señala la intensidad de la señal. Cuanto mayor sea, más fiable y rápida será la conexión.
3) Cada una de ellas se identifica con un nombre, el SSID, de tal modo que solo tendremos que localizar la wifi pública a la que deseamos conectarnos. Seleccionamos y pulsamos el botón correspondiente.
4) Ya hemos mencionado que hay redes a las que se puede acceder sin ningún requisito. Pero hay otras que están protegidas con una clave. Estas son más seguras. En este caso, tendremos que acudir al encargado de la cafetería o responsable del lugar donde nos encontremos e introducir el código correspondiente.
Cómo conectarse con seguridad a una red pública
Es cierto que las redes que necesitan una clave de acceso son más seguras, pero no hay que olvidar que estas tan solo limitan el número de usuarios conectados. El hecho de que se reduzcan los riesgos no significa que no existan. Por ese razón es conveniente tomar unas medidas elementales de seguridad. Esto nos permitirá disfrutar de una navegación segura.
1) En primer lugar es necesario tener instalado y en funcionamiento el cortafuegos. El cortafuegos es un sistema que previene el uso no autorizado de usuarios indeseados, es decir, protege nuestro ordenador de supuestos ataques. En la actualidad, la mayoría de los sistemas operativos permiten escoger entre distintas alternativas cuando nos conectamos a una wifi pública. A este respecto, conviene subrayar que el cortafuegos no aniquila los virus, para ello es necesario tener instalado un buen antivirus.
2) Los antivirus son unos programas que ayudan a proteger a nuestro equipo de troyanos, worms y otros virus, el llamado software malintencionado, que alteran su funcionamiento. Esto se traduce en pérdida de rendimiento, alteración de datos o borrado de la información. Pueden llegar incluso a afectar al sistema operativo. Por eso es necesario tenerlos permanentemente actualizados y realizar un análisis periódico para verificar que el ordenador funciona correctamente.
3) Pese a que los antivirus detectan y bloquean cualquier peligro, es muy importante estar atento a los agujeros de seguridad que se producen en nuestro equipo. Estamos hablando de los parches informáticos. Es conveniente, pues, tenerlo siempre actualizado. Estos son gratuitos y los podemos descargar desde la web del fabricante. También podemos fijar la periodicidad y realizarlo automáticamente para mayor comodidad.
4) Cuando nos conectemos a una wifi pública hemos de evitar en la medida de lo posible realizar trámites en los que figuren nuestros datos personales. Nos referimos a transferencias bancarias, compras online o cualquier otro. Esta medida, tal vez, pueda parecer exagerada, pero es preferible realizar estas formalidades desde una red segura y ahorrarnos posibles disgustos.
5) Otra medida de precaución que debemos tomar se refiere al sistema wifi. Cuando nos encontremos de viaje y tengamos la necesidad de conectarnos en un lugar público, es aconsejable deshabilitar nuestra red o redes de confianza. Existe la posibilidad de que un software malicioso pueda suplantar cualquiera de las que figuren en nuestra lista y realicemos la conexión automática sin advertir el peligro.
6) Una vez nos hayamos conectado, es importante que utilicemos el protocolo HTTP. Este protocolo garantiza que la información de la página no sea interceptada por otros usuarios. Cuando nos adentremos en una web que no utilice el HTTP, aparecerá en la barra de tareas de nuestro ordenador el símbolo del candado para advertirnos de que la navegación no es segura. Una alternativa es crearse otra identidad digital, es decir una nueva cuenta de correo o un nuevo nombre de usuario para las redes sociales.
7) Otro de los aspectos a tener en cuenta para realizar una conexión segura desde una wifi pública es el que atañe a la sincronización. La mayor parte de los ordenadores realizan tareas automáticas, como la descarga del correo o ajustes en el calendario, por ejemplo. Por eso, es recomendable deshabilitar esta opción mientras navegamos por la red.
- Epson Expression Photo XP-8700 | Análisis y Opiniones - 6 julio, 2022
- HP LaserJet M110we y M110w | Análisis y Opiniones - 23 junio, 2022
- HP Color LaserJet Enterprise M554dn | Análisis y Opiniones - 10 marzo, 2022